Частицы В 3D Max
Создание в 3d max реалистичных анимированных брызг воды фонтана, искр огня, дыма, падающего снега или дождя происходит с помощью инструмента Particle Systems (системы частиц). Именно он помогает смоделировать множество мелких объектов, которые будут двигаться в пространстве, кружиться, падать или разлетаться. В этом уроке мы рассмотрим основные типы инструмента и их функционал. Particle System: основы Инструмент Particle System (система частиц) находится во вкладке Create (Create – Geometry – Particle System).
Использование редактируемых поверхностей. Использование распределенных составных объектов и систем частиц в 3D Studio Max. Часто попадаются уроки на тему 'как превратить объект в пыль, взорвать'. Это, конечно, неспроста. Дополнения в системе частиц. Новая часть системы частиц Particle flow — mParticles позволяет имитировать различные природные явления, столкновения частиц на более продвинутом уровне. Из урока вы узнаете, как при помощи системы генерации частиц ParticleFlow можно покрыть снегом вашу сцену (процедурно).
В 3ds Max 2014 система частиц представлена семью типами, каждый из которых имеет свои настройки и помогает создать определенный вид:. Spray (Распыление) и Super Spray (Супер Распыление) — помогают смоделировать падающие в одном направлении капли, струи или брызги воды, дождь;.
Snow (Снег) и Blizzard (Метель) — создают анимацию падающего снега или листьев. Отличаются от прошлых тем, что созданные частицы при падении мягко падают и кружатся;. PCloud (Облако частиц) — позволяет заполнить объект частицами. При помощи инструмента можно создавать облака дыма или косяк рыб, вписанный в определенную форму;. РArrау (Массив частиц) — помогает сымитировать взрывы. При использовании этого инструмента можно задать объект, который будет испускать частицы;. PF Source (Источник Particle Flow) — предназначен для моделирования более широкого спектра эффектов, при этом можно добавлять воздействие внешних сил на частицы.
При создании Particle System появляется габаритный контейнер с вектором, который называется эмиттер. Именно он будет испускать генерируемые частицы, а вектор определит их направление. Однако, не каждый тип инструмента создается с помощью такого метода.
Например, при использовании PCloud и PArray можно будет задать объект, который будет являться эмиттером. В системе частиц нет возможности управлять каждым объектом (снежинкой, капелькой и т.д.) отдельно. Воздействовать можно только на совокупность объектов, с помощью изменения параметров и добавления внешних сил. Инструкция на блочный лук. Итак, только практика даст лучшее понимание того, как работает этот замечательный инструмент. Потому давайте разберем основные типы частиц в 3ds max и их параметры.
Spray Create – Geometry – Particle System — кнопка Spray. Этот тип систем, как уже упоминалось выше, позволяет создать падающие капли жидкости. Для того чтобы разместить поверхность, которая будет «порождать» капли, растягиваем эмиттер на поверхности Top. На перспективе мы увидим прямоугольник с вектором, направленным вниз. Обратите внимание, что изначально никаких испускаемых частиц не видно.
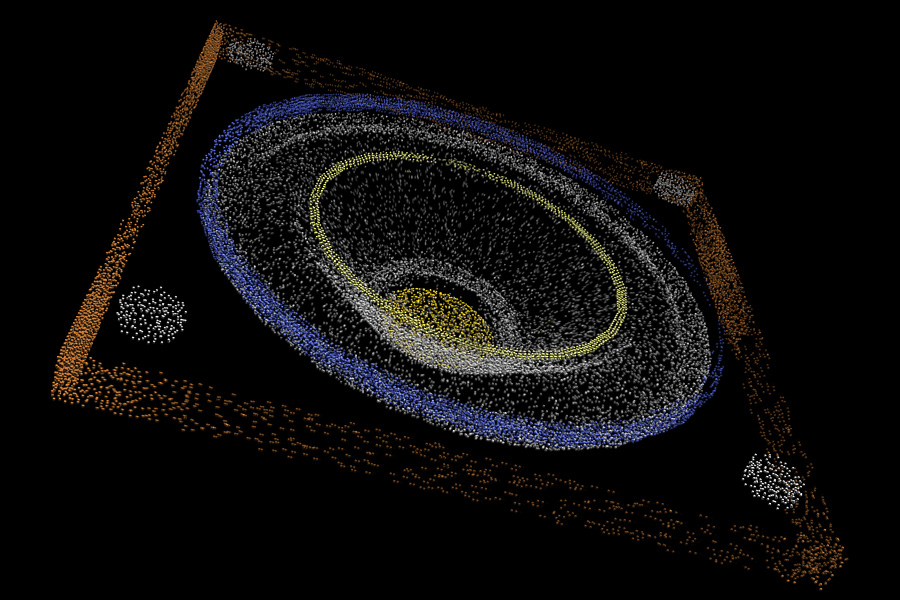
Как Сделать Частицы В 3d Max
Это происходит потому, что в первом кадре анимации они еще «не выпали». Чтобы увидеть анимацию частиц, нужно сдвинуть бегунок внизу экрана. Теперь рассмотрим свиток настроек. Выбираем эмиттер и переходим во вкладку Modify.
Работа С Частицами В 3d Max
В Particles можно задать:. Viewport Count — максимальное число частиц, которые будут показываться во вьюпорте;.
Render Count — максимальное число частиц на рендере;. Drop Size — размер капель;.
Speed — скорость падения капель;. Variation — разброс скорости и направления падения капель.
При повышении параметра увеличивается и радиус их распространения. На изображении ниже показан эффект при значении Variation 10. Кроме того, в конце списка можно выбрать то, как будут отображаться частицы во вьюпортах: в виде лучей ( Drops), точек ( Dots) или крестиков ( Ticks). Как будут выглядеть частицы на можно задать в разделе Render:. Tetrahedron — в виде вытянутых тетраэдров, длина которых зависит от значения параметра Drop Size. На рендере такой вариант выглядит как дождевые капли;. Facing — в виде квадратов.
Этот режим удобно использовать, если вы хотите задать свою форму частиц с помощью текстуры. Например, если с изображением листа и картой прозрачности и накинуть его на Spray, то каждая частичка превратится в листочек.
В разделе Timing устанавливается время жизни частиц:. Start — номер кадра, в котором начнут «рождаться» частички. По умолчанию стоит 0, именно поэтому в нулевом кадре частичек не видно;. Life — длина жизни в кадрах. Чем больше значение, тем дольше виден след, оставляемый частицами;. Birth Rate — число новых частиц, появляющихся в каждом следующем кадре анимации.
Параметр активируется только при снятой галочке Constant (Постоянная). В разделе Emitter можно задать ширину ( Width) и длину ( Length) эмиттера. Также его можно скрыть, убрать со вьюпортов, поставив галочку около Hide (скрыть). Snow Create – Geometry – Particle System — кнопка Snow. Этот инструмент по своим настройкам схож с предыдущим, за исключением параметров кружения. Их мы и рассмотрим.
Создаем эмиттер и переходим во вкладку Modify. В разделе Particles за вращение отвечают два параметра:. Tumble — коэффициент поворота частиц. При значении 0 частицы не вращаются, 1 — максимальное значение вращения;. Tumble Rate — скорость поворота. В разделе Render можно найти три режима отображения на рендере: в виде звездочек ( Six Point), треугольников ( Triangle) или поверхности ( Face).
Как и в Spray, при выборе параметра Face, можно использовать свою текстуру для получения нужной формы. Например, кленовых листьев. PСloud Create – Geometry – Particle System — кнопка PCloud.
Этот тип размещения частиц отличается от предыдущих. Основная его задача — разместить типовые объекты внутри заданной формы. Давайте создадим его на поверхности, а затем зайдем в настройки Modify.
Обратите внимание, что, при создании, эмиттер имеет объем, в отличие от предыдущих. В разделе Particle Formation можно выбрать форму эмиттера, который будет заполняться частицами. На выбор дается прямоугольник ( Box Emitter), сфера ( Sphere Emitter), цилиндр ( Cylinder Emitter) и объект для заполнения ( Object-based Emitter).
Активировав последний, можно выбрать произвольный объект в сцене, который будет заполнен точками. Давайте попробуем это на практике. Создадим будущий источник частиц, пирамиду, рядом с эмиттером и, для большей наглядности, переключим режим отображения во вьюпорте на Wireframe, чтобы были видны только ее грани. Затем выбираем PCloud и в настройках активируем режим Object-based Emitter. Жмем кнопку Pick Object и щелкаем по пирамиде.
Наши частицы переместились в нее. Вернемся к параметрам. В разделе Display Icon можно отрегулировать размеры эмиттера, но только в том случае, если он задан стандартными значениями: выбран тип Box, Sphere или Cylinder. В разделе Viewport Display задается, как будет выглядеть маркер частицы во вьюпорте: в виде точек ( Dots), крестиков ( Ticks) или поверхности ( Mesh). Кроме свитка базовых параметров, имеется еще множество свитков для более тонкой настройки анимации частиц. Пробуйте, экспериментируйте и все обязательно получится! Автор урока: Алиса Куб.