Мультизагрузочная Флешка С Помощью Ultraiso
Приветствую, сегодня расскажу какая у меня крутая мультизагрузочная флешка, которая меня не раз спасала. С появлением флешек большого объема (от 8 гб.) стало возможным делать мультизагрузочные флешки с огромным набором софта и операционных систем. Теперь не нужно носить с собой кучу дисков с драйверами и установщиками винды/линукса.
В моем случае мультизагрузочная флешка представляет из себя целый “комбайн” с двумя операционными системами, софтом для проверки и тестирования железа компьютера и даже с полностью готовой для работы операционной системой (LiveCD). Теперь нужно подготовить вашу флешку для последующей работы. Отформатируйте её штатными средствами windows Готово! Теперь вам нужно установить на флешку загрузчик с помощью grub4dos. Запускаем программу grubinstgui.exe из архива, выбираем в ней нашу флешку и жмем “ Install” если после нажатия на кнопку Install вы увидите такое окно, значит все прошло успешно: Двигаемся далее. Сейчас на вашей флешке ничего нет, она абсолютно пустая, для того чтобы она стала загрузочной, на неё нужно скопировать файлы загрузчика и собственно меню загрузки. Находятся они в корне архива grldr – загрузчик menu.lst – файл настройки меню Откройте скопированный файл menu.lst в блокноте. Как видите он абсолютно пустой.
Мы его сейчас настроим вместе с вами. Для начала добавьте такую строку: title Выключить ПК halt На этом этапе у нас готова загрузочная флешка, но ничего кроме как выключать компьютер она не умеет (именно эту команду мы добавили). А теперь давайте проверим работает ли флешка. Для этого вовсе не нужно перезагружать компьютер, просто скопируйте файл MobaLiveUSB0.2.exe в корень флешки и запустите его, нажмите кнопку “ Non” Откроется окно эмулятора, в котором вы увидите все тоже самое, как если бы загрузили свой компьютер с загрузочной флешки.
Как видите на экране отображаются “кракозябры” вместо русских букв Это дело мы поправим, подключив к загрузчику один из шаблонов (в моем случае winlin.gz). Скопируйте в корень флешки файл winlin.gz и пропишите в menu.lst в самом начале следующие строки gfxmenu /winlin.gz Теперь снова запустите эмулятор и посмотрите как будет выглядеть ваш экран загрузчика. Если все сделали правильно, увидите следующий экран: Как видите теперь надпись “Выключить ПК” отображается нормально. Отлично, теперь двигаемся далее. Добавляем установщик Windows 7 SP1 x86-x64 Теперь добавим установщик Windows 7 SP1 x86-x64 для возможности установки windows с вашей мультизагрузочной флешки.
Feb 12, 2018 - Записать образ на диск или флешку можно с помощью множества. Начнется процесс создания мультизагрузочной флешки ultraiso,. I cпособ - создание загрузочной флешки с помощью командной строки. II способ - создание загрузочной флешки с помощью программы UltraISO. Существует множество способов и приложений для создания загрузочных флешек. Наиболее просто это сделать с помощью программы Ultraiso.
Загрузочная Флешка Windows 10 С Помощью Ultraiso
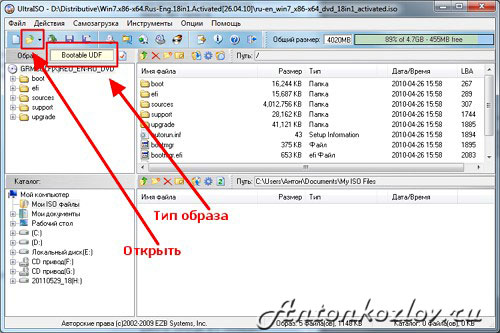
Для этого скачайте понравившийся вам образ windows 7, и извлеките все файлы в корень флешки. После извлечения файлов, добавьте в файл menu.lst следующие строки: title Установка Windows 7 SP1 x86-x64 RU map -unmap=0:0xff map -unhook root chainloader /bootmgr Загрузите эмулятор и проверьте что у вас получилось. Как видите появился пункт “Установка Widows” При выборе этого пункта, начинается установка Windows.
Multiboot Usb Скачать
Двигаемся далее Добавляем установщик Ubuntu Частенько мне приходится пользоваться линуксом, поэтому решил добавить на флешку дистрибутив Ubuntu. Качаем самый свежий дистрибутив с официального сайта. Создаем на флешке папку /ubuntu и копируем в неё скачанный образ (как есть, одним файлом). Теперь откройте образ ubuntu в программе UltraISO и из каталога /casperскопируйте два файла: vmlinuz и initrd.lz в папку /ubuntu на флешке. Имя образа диска с ubuntu должно быть ubuntu.iso.
Теперь в файл menu.lst пропишите следующее. Title Установка ubuntu-10.04.4-desktop-i386 kernel /ubuntu/vmlinuz iso-scan/filename=/ubuntu/ubuntu.iso boot=casper only-ubiquity initrd=/casper/initrd.lz locale=ruRU quiet splash - initrd /ubuntu/initrd.lz Перезапустите эмулятор и проверьте что у вас получилось При выборе пункта меню “Установка Ubuntu” начнется установка дистрибутива Добавляем запуск LiveCD Очень полезная вещь! Бывает когда система не грузится, а перед переустановкой нужно сохранить содержимое рабочего стола, ведь бывает? У меня такое случалось, так вот в такие моменты, поможет LiveCD.
Скачал я первую попавшуюся сборку (если захотите найти, ищите по названию), в ней есть и windows 7 и Windows XP. На любой вкус как говорится.
Так вот, скачал образ, скинул в папку /os, в menu.lst добавил следующее: title Запустить Windows LiveCD map /os/LiveCDSeven+LEX.ISO (hd32) map -hook root (hd32) chainloader (hd32) boot Теперь у меня появился еще один пункт Сразу хочу заметить, при запуске из эмулятора, версия с windows 7 не запустится, а версия с windows xp, запустится без проблем. Теперь у нас есть две операционные системы и LiveCD. Давайте добавим немного софта. Добавляем программы для загрузочной флешки 1. Для работы с жесткими дисками, я скачал образ Acronis Disk Director (есть на торрентах). Скинул его в папку /program и добавил следующую запись в меню: title Работа с жесткими дисками Acronis Disc Director map /program/acronis.iso (hd32) map -hook root (hd32) chainloader (hd32) boot Теперь у меня в арсенале есть хороший инструмент для работы с дисками 2. Для проверки оперативной памяти, я буду использовать программу “MemTest” Скачал я её.
Распаковал и положил образ в папку /program, в меню добавил следующее: title Проверить оперативную память MemTest 4.10 map /program/mt410.iso (hd32) map -hook root (hd32) chainloader (hd32) boot Пробуем запустить из эмулятора Работает! Заедает ручка двери меган 2. Двигаемся далее. Огромный набор разного инструментария можно найти в Hiren`s BootCD.
Скачать его можно. Распаковать и скопировать образ в папку /program, так же нужно скопировать в неё файл firadisk.IMA из моего архива. Firadisk.IMA – это драйвер, позволяющий загрузить образ диска в оперативную память и работать с ним как с обычным диском.
В меню прописываем следующее: title Hiren`s BootCD v9.3 map -mem /program/firadisk.ima (fd0) map -mem /program/hbcd.iso (hd32) map -hook chainloader (hd32) Во время загрузки Hiren`s BootCD нужно немного подождать пока диск зальется в оперативную память, после чего он запустится. Добавим на флешку утилиту для сброса пароля администратора. Скачать её можно и скопировать ISO образ в папку /program. В меню добавил следующую запись: title Сбросить пароль Администратора map /program/BOOT-DSK.ISO (hd32) map -hook root (hd32) chainloader (hd32) boot Образ содержит несколько утилит, нас интересует выделенная стрелкой: 5. Добавлю программу Victoria для диагностики жесткого диска. Скачать можно. Кидаю образ в /program, в меню прописываю следующее: title Диагностика жесткого диска Victoria 3.5 map /program/vcr35r.iso (hd32) map -hook root (hd32) chainloader (hd32) boot В принципе можно добавить еще кучу всего, ограничить вас может только фантазия и размеры флешки. Для меня же этого инструментария вполне достаточно.
Чтобы установить операционную систему на свой компьютер, такую как Windows7, Windows 8.1, Windows 10 или даже Linux, нужна загрузочная флешка. Как создать загрузочную флешку? Для этого вам понадобится программа UltraISO. Вам необходимо скачать и установить UltraISO. Скачать ее можно с официального сайта Также не забудьте скачать образ операционной системы в формате ISO, который будете записывать. Я для примера создам загрузочную флешку с Ubuntu 16.04, но все действия полностью аналогичны и для операционных систем Windows.

Шаг 1, открытие образа с операционной системой в UltraISO Открываем программу UltraISO. Если у вас появляется окно с вводом лицензии, нажмите пробный период. Вы можете пользоваться UltraISO бесплатно в течение 30 дней. Затем открывайте Файл - Открыть. Тем самым вы выбираете ISO образ, который хотите открыть в программе. Можно просто нажать на клавиатуре CTRL + O.
Шаг 2, запись образа на флешку с помощью UltraISO После открытия образа, слева у вас появилось дерево папок. Эти папки находятся в ISO образе. В каждой операционной системе папки называются по разному, это лишь показывает то, что образ был успешно открыт. Теперь нажимайте Самозагрузка - Записать образ Жесткого диска. У вас появится окно, как на следующем рисунке: В этом окне нужно выбрать Disk Drive - назначение, куда будем записывать образ.
У меня это флешка на 8 гб JetFlash Transcend 8GB. У вам может быть также флешка или внешний жесткий диск. Затем выбирайте метод записи USB-HDD+, проверьте, чтобы файл образа соответствовал тому, что вы хотите записать. Тупак шакур фильм. Если все выбрано правильно - нажимайте на кнопку Записать.
В зависимости от скорости флешки, размера образа, мощности компьютера и погодных условий (шутка), образ будет записываться от 5 до 20 минут. Шаг 3, завершение записи В конце вы увидите, что образ был образ успешно записан, а полоса загрузки пропадет. Теперь все готово.